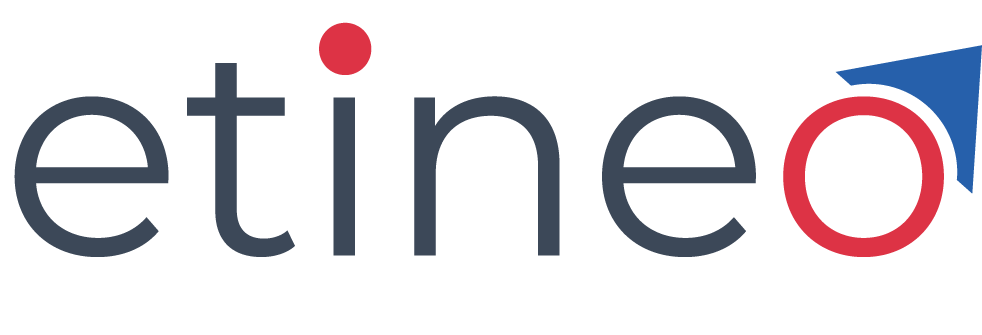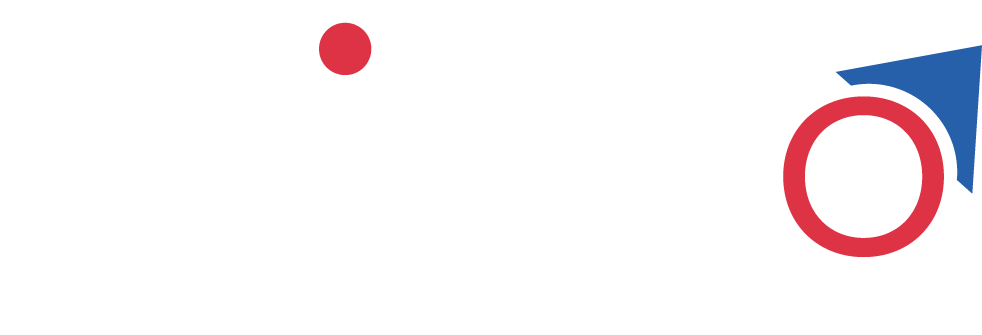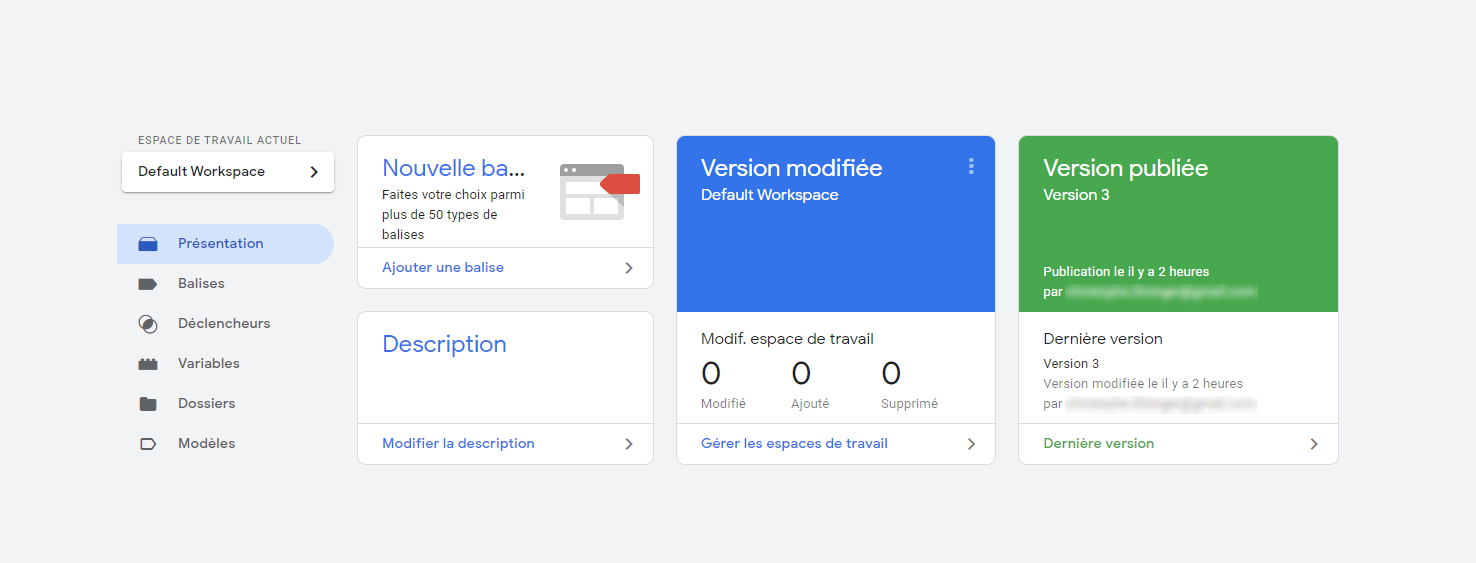Google Tag Manager : comment suivre les clics sur les liens sortants
Si vous possédez un site web, il est intéressant de savoir d'où viennent vos utilisateurs. Il est encore plus important de connaître les liens sur lesquels ils cliquent ! Ces données vous permettent de mieux identifier les tendances et attentes des visiteurs. Elles sont capitales si vous participez à des programmes d'affiliation, que vous renvoyez vers vos pages de réseaux sociaux ou vers des sites de partenaires.
Pour les plus aguerris, Google Tag Manager est un outil essentiel pour le référencement des sites. Pour la majorité des utilisateurs, la solution peut être difficile à appréhender et, généralement, on utilise uniquement les basiques (Ex: Google Analytics). Bien utilisé, Google Tag Manager peut vous aider à gérer et organiser tous vos codes de suivi pour plusieurs solutions, produits et éditeurs différents (plus de 100) !
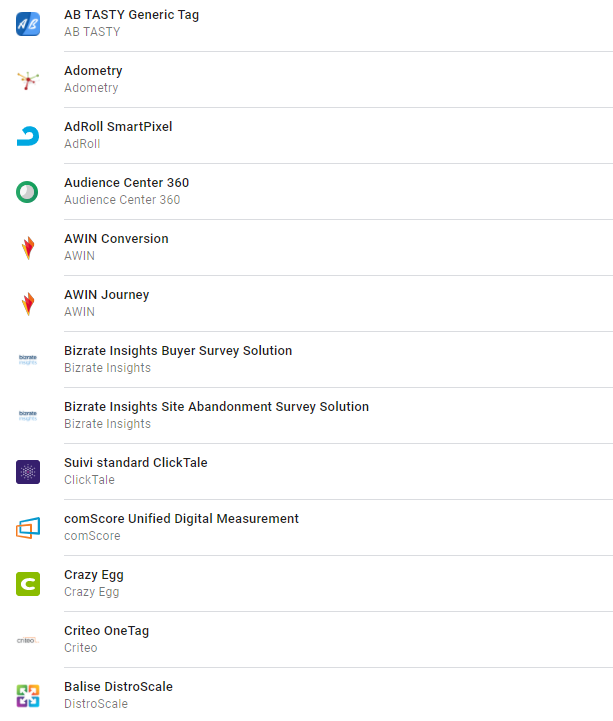
Nous allons voir, au travers de cet article, la méthode pour configurer le suivi des clics sur vos liens sortants au travers de Google Tag Manager (avec l'aide de Google Analytics).
La configuration de Google Analytics n'est pas couverte dans ce billet. Aussi, si vous n'avez pas encore configuré Google Analytics dans Google Tag Manager, nous vous recommandons la lecture des deux articles ci-dessous avant de poursuive :
Vous êtes prêt ? Dans ce cas, connectez-vous sur Google Tag Manager !
Connexion à Google Tag Manager
Pour ce tutoriel, nous avons fait les captures d'écrans en configurant le blog que vous visitez actuellement 🧐.
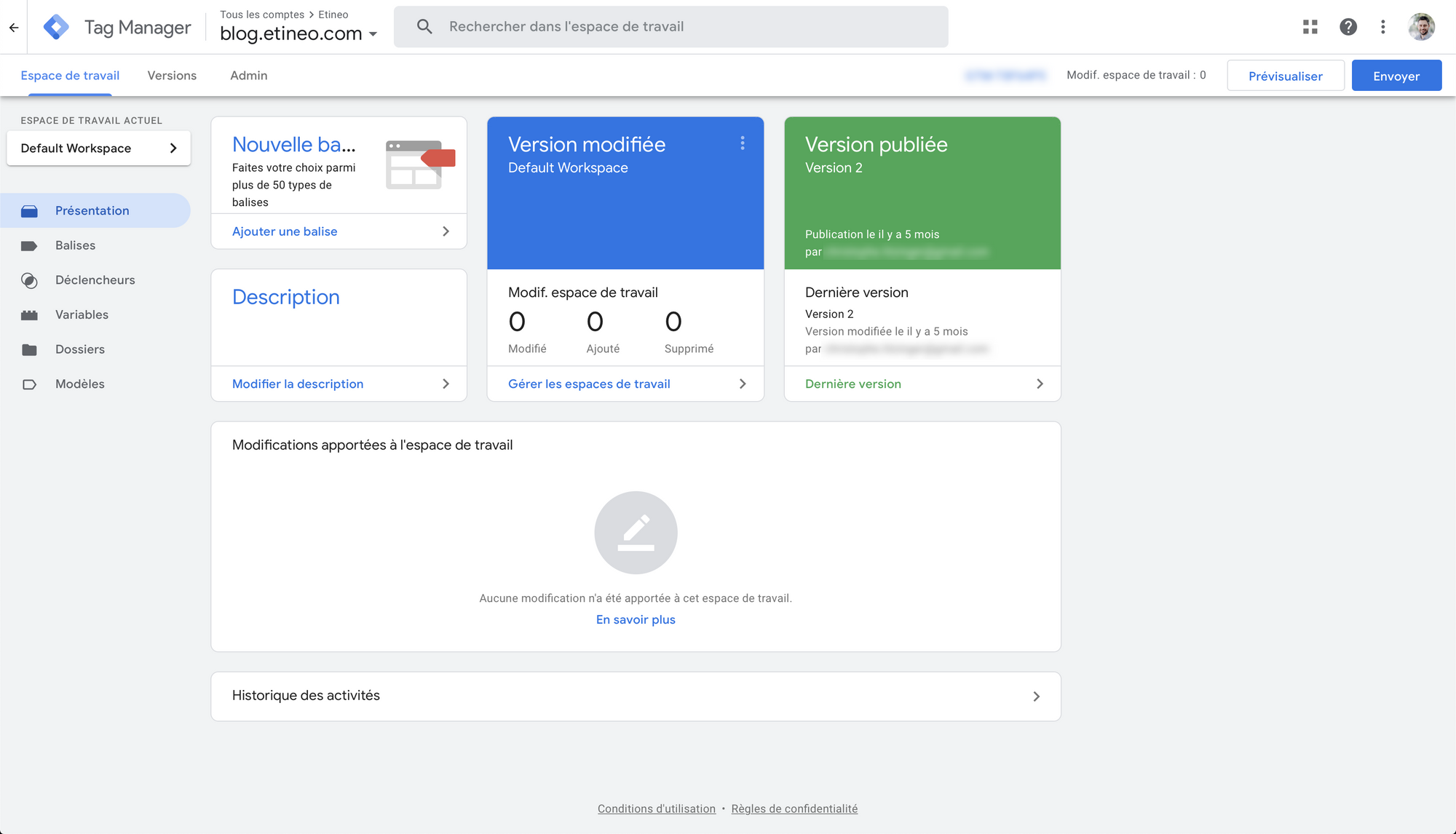
Définir une variable automatique
Afin de reconnaître les URLs sortantes, nous allons les identifier au travers d'une "Variable d'événement automatique". Rendez-vous dans la section "Variables".
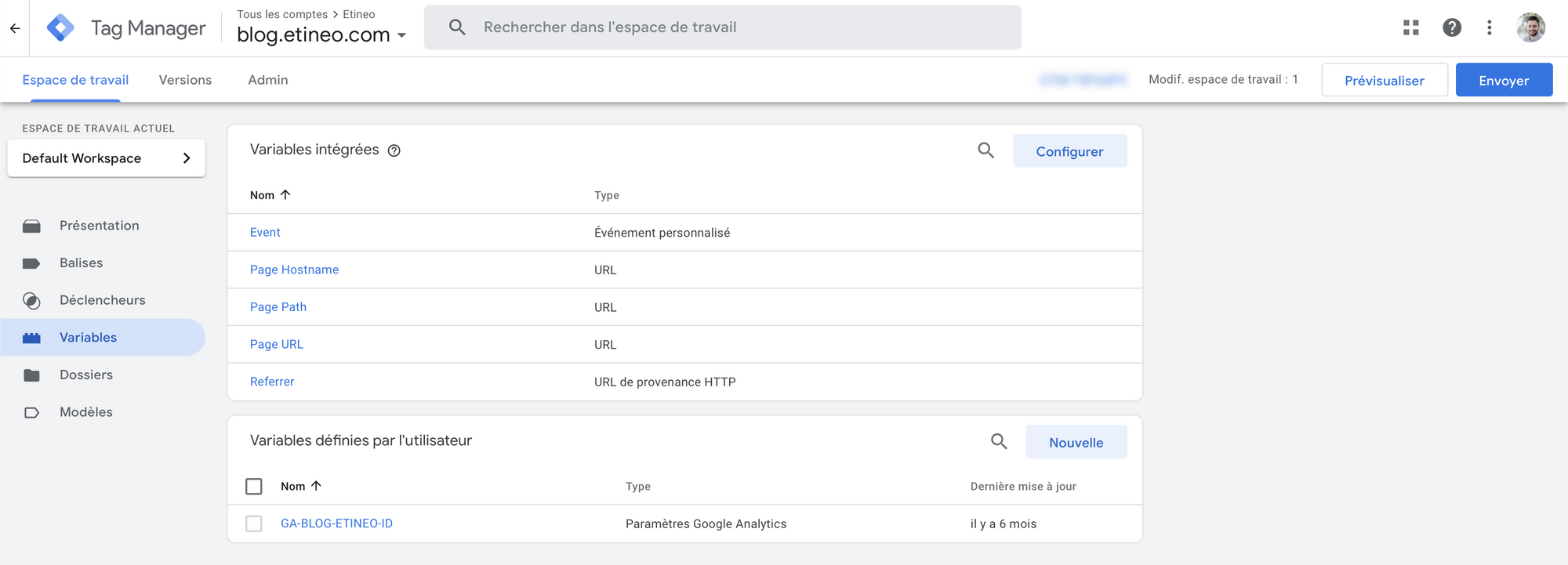
Cliquez ensuite sur "Configurer" dans la partie "Variables intégrées". L'objectif est d'ajouter de nouvelles informations à l'outil et, en particulier, celles relatives aux clics. Les variables suivantes doivent être activées.
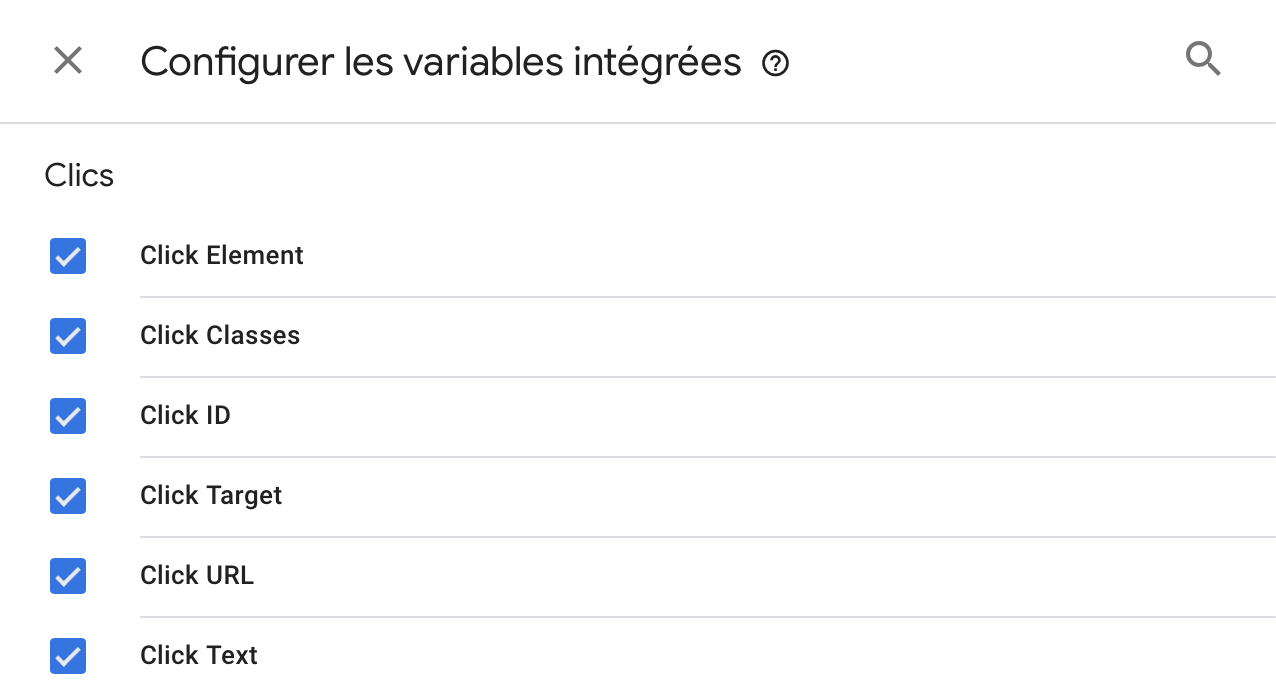
Voici à quoi devrait ressembler vos variables intégrées maintenant.
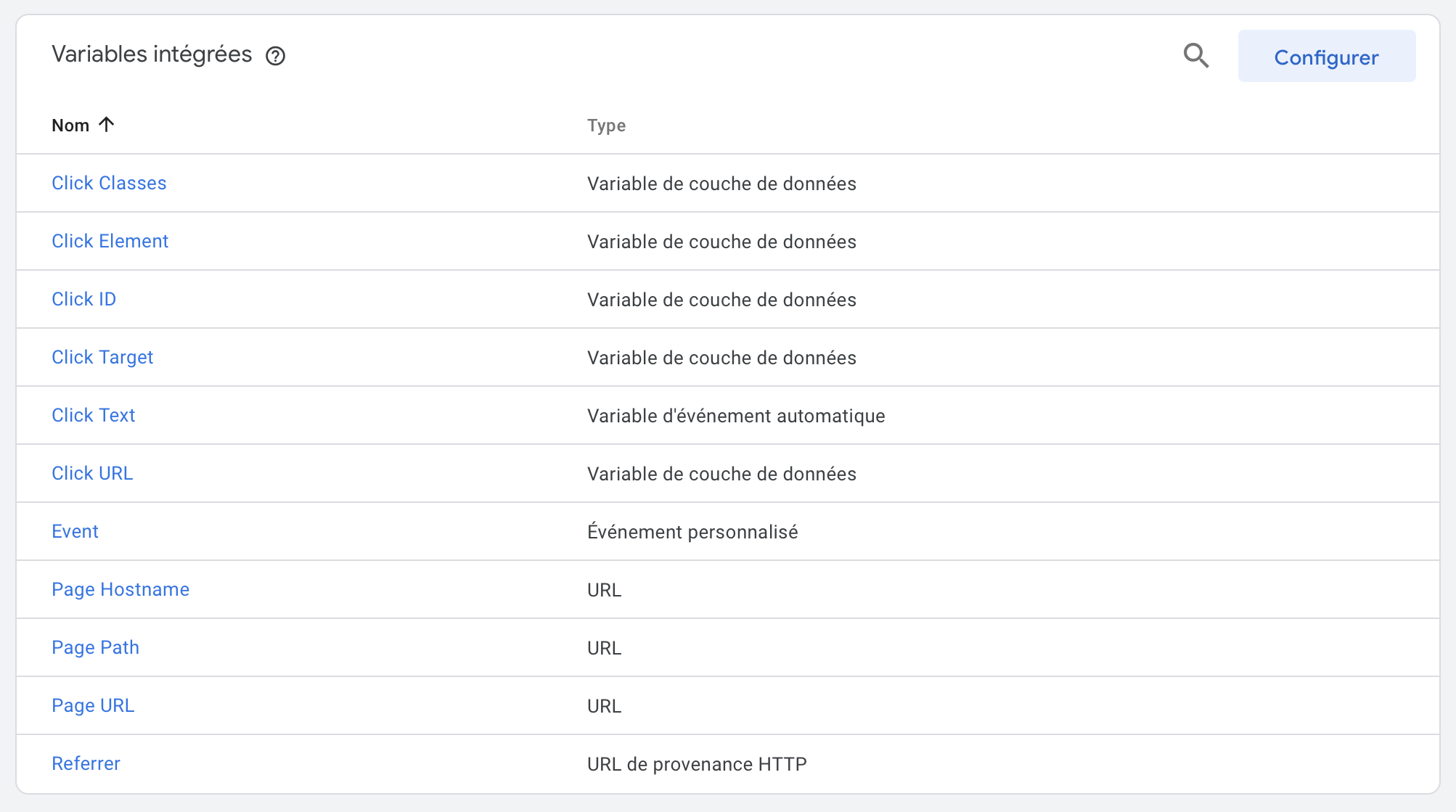
Dans la partie "Variables définies par l'utilisateur", cliquez sur "Nouvelle" :
- Nommer la variable : AEV-Is-Outbound
- Type de variable : Variable d'événement automatique
- Type de variable (liste) : URL de l'élément
- Type de composant : est sortant
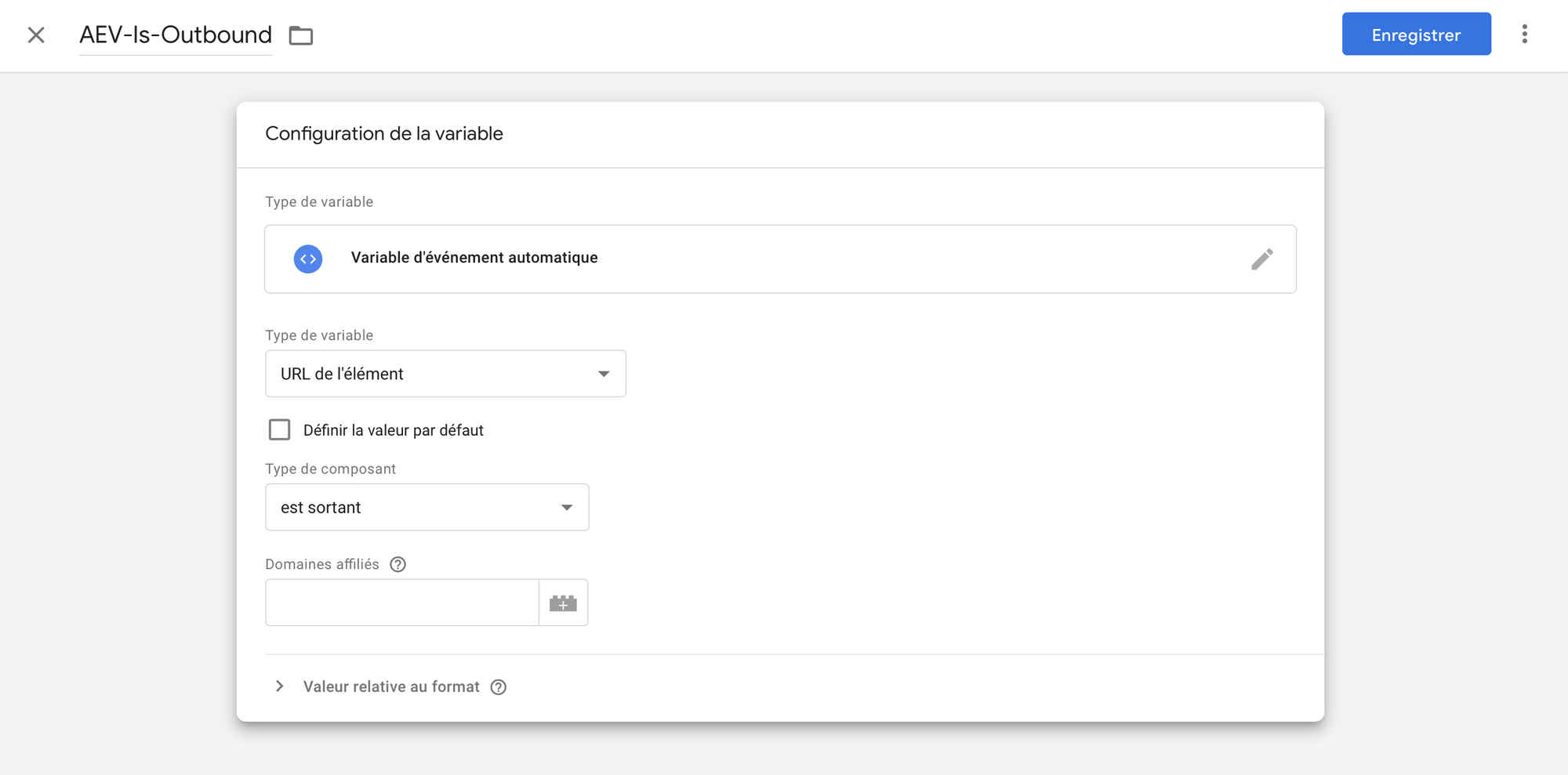
Tous les domaines en dehors du vôtre seront automatiquement reconnus comme des liens sortants. Si vous possédez des sous-domaines ou d'autres sites Web que vous ne souhaitez pas traiter (comme des liens sortants), ajoutez-les dans "Domaines affiliés".
Cliquez sur "Enregistrer".
Définir un déclencheur
Le déclencheur est, comme son nom l'indique, l'évènement qui va déclencher l'activation d'une balise (que nous définirons ensuite).
Rendez-vous dans la section "Déclencheurs".
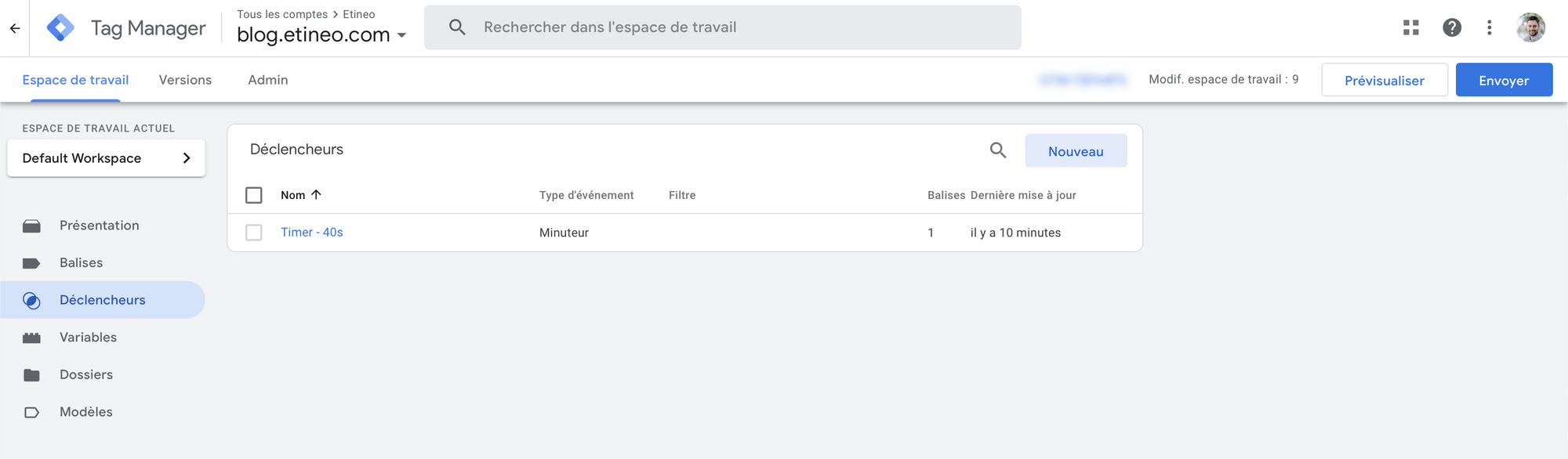
Cliquez sur "Nouveau" :
- Nommer le déclencheur : Click - Outbound Links
- Type de déclencheur : Liens uniquement
- Cocher la case "Attendre les balises" et laisser 2000 pour valeur d'attente
- Activer ce déclencheur lorsque toutes ces conditions sont remplies :
- Page URL | correspond à l'expression régulière | .*
- Certains clics sur un lien :
- AEC-Is-Outbound | est égal(e) à | true
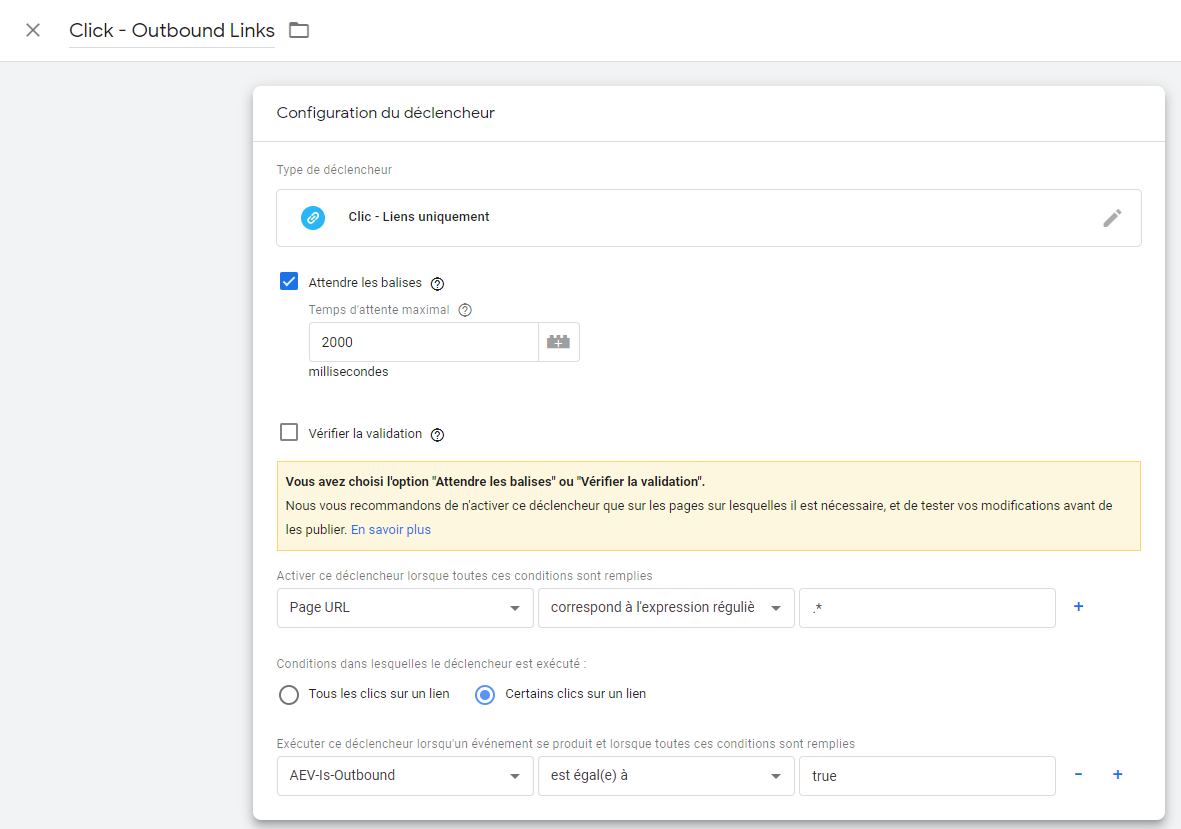
Cliquez sur "Enregistrer".
Ajouter une nouvelle balise
La balise est la représentation concrète de votre paramétrage sur votre site web. Nous allons maintenant créer cette dernière dans la section "Balises".
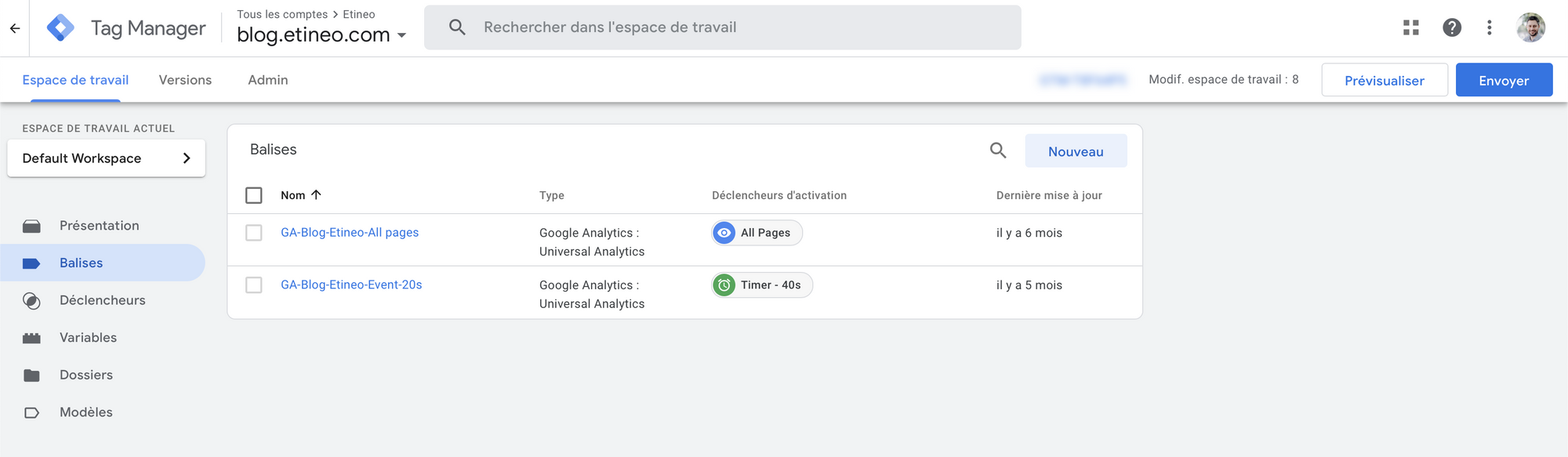
Cliquez sur "Nouveau" :
- Nommer la balise : GA-(VOTRE-SITE)-Outbound-Links
Configuration de la balise :
- Type de balise : Google Analytics : Universal Analytics
- Type de suivi : Evénement
- Catégorie : Outbound
- Action : {{Click URL}}
- Libellé : {{Page Path}}
- Valeur : {{Click Text}}
- Accès non comptabilisé comme une intéraction : Vrai
- Paramètres Google Analytics : (Choisir votre ID Google Analytics. Cf. Intro)
Déclenchement :
- Déclencheur qui permettra d'activer cette balise : Click - Outbound Links
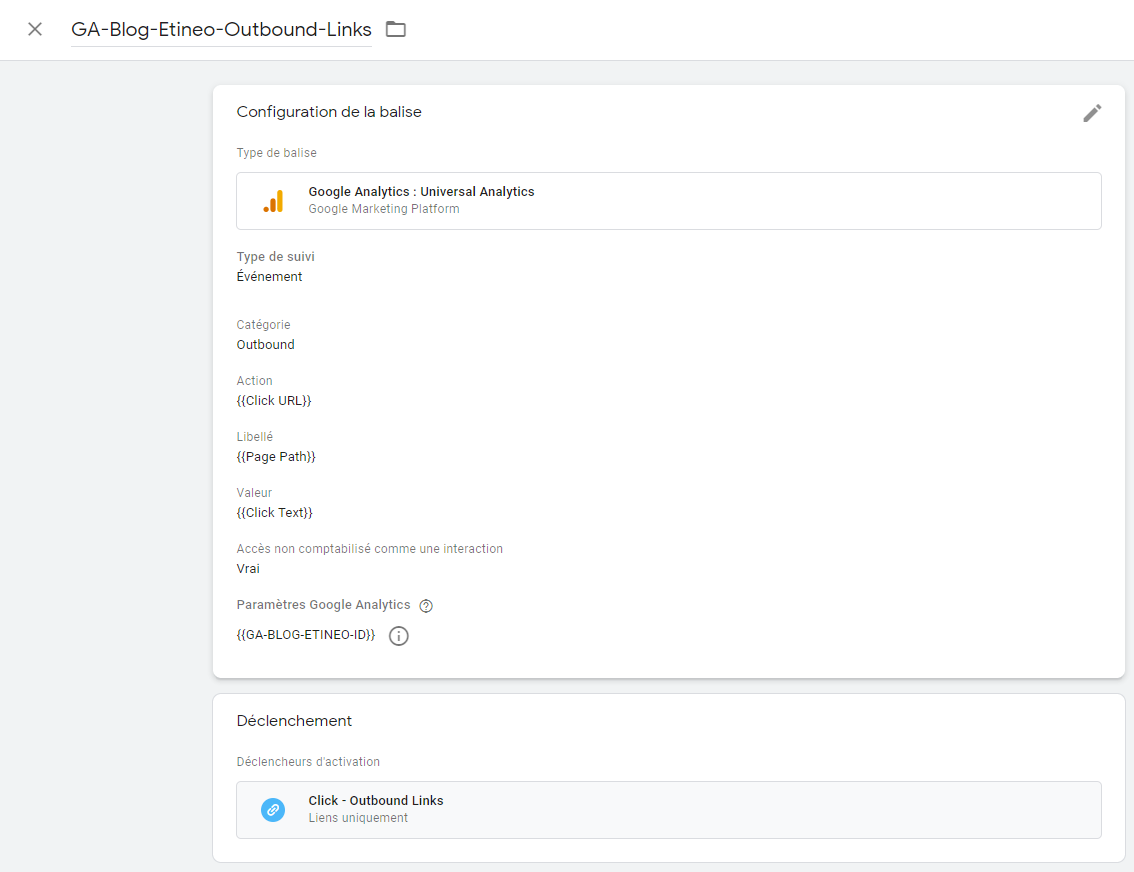
Cliquez sur "Enregistrer".
Tester avec le mode prévisualisation
Nous avons presque terminé ! Comme toute personne consciencieuse, nous allons tester notre configuration. Cette manipulation doit obligatoirement être réalisée avec Google Chrome.
Cliquez sur "Prévisualiser" en haut à droite de votre écran.
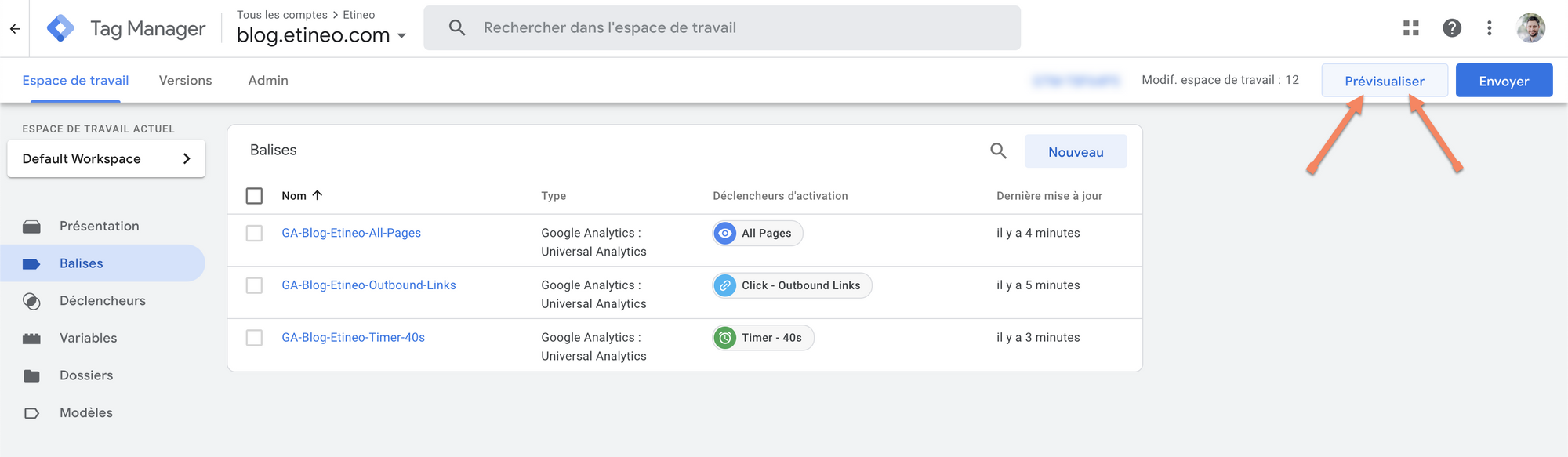
Le message ci-dessous doit apparaitre.
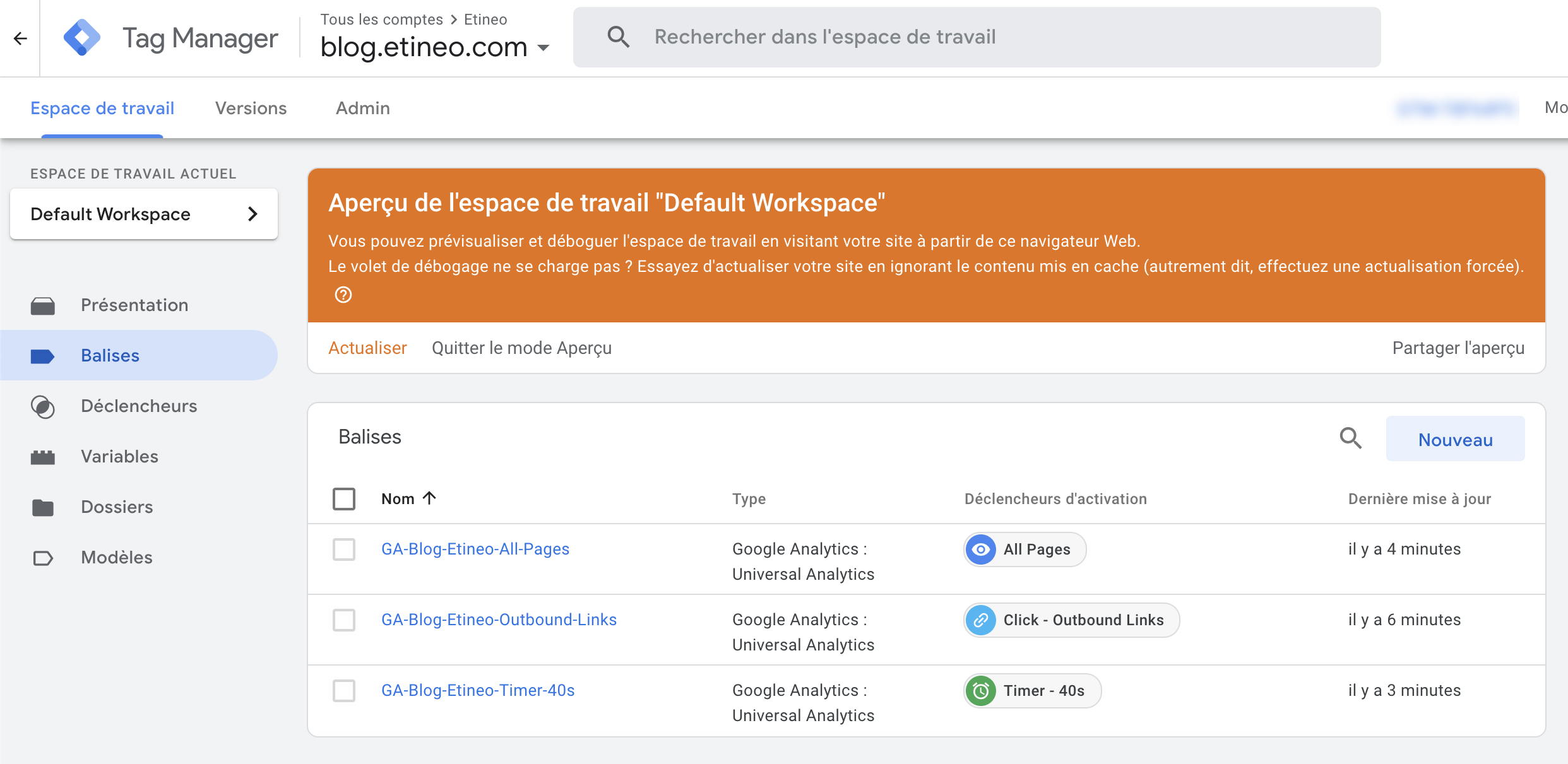
Lancez un nouvel onglet dans votre navigateur et tapez l'URL de votre site internet (dans notre cas https://blog.etineo.com).
Une section en bas de l'écran doit apparaitre comme sur l'écran ci-dessous. Les événements déclenchés "Tags Fired" contiennent les informations envoyées pour chaque balise. Nous vous invitons à regarder leur contenu pour ajuster leurs valeurs en fonction de vos besoins.
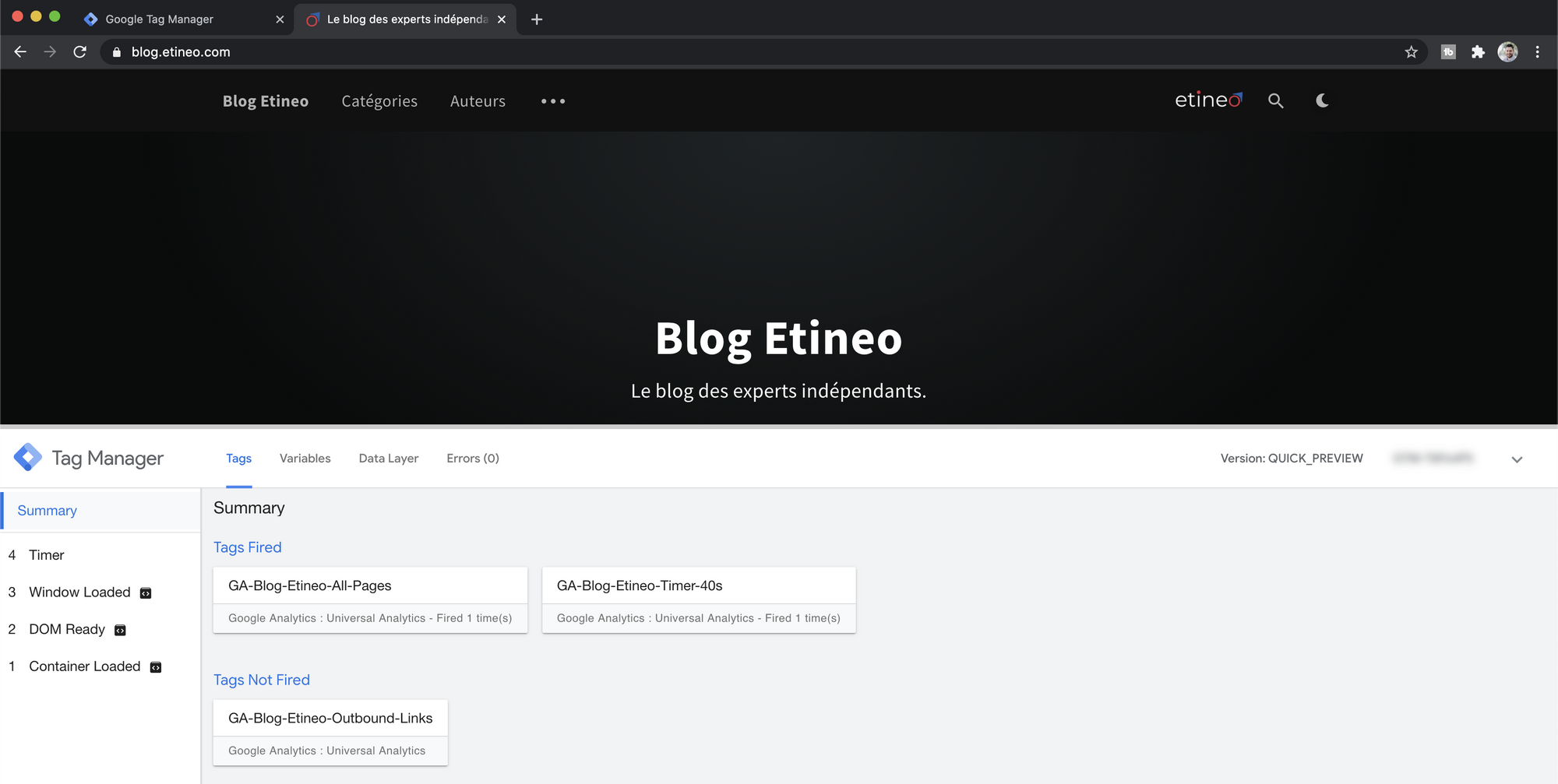
Il ne vous reste plus qu'à cliquer sur un lien externe de votre site pour voir très rapidement la balise "GA-VOTRE-SITE-Outbound-Links" passer dans la partie "Tags Fired".
Si tout s'est bien passé, retournez dans Google Tag Manager et cliquez sur "Envoyer". Versionnez votre configuration, cliquez sur "Publier" et profitez de ces nouvelles informations dans Google Analytics !
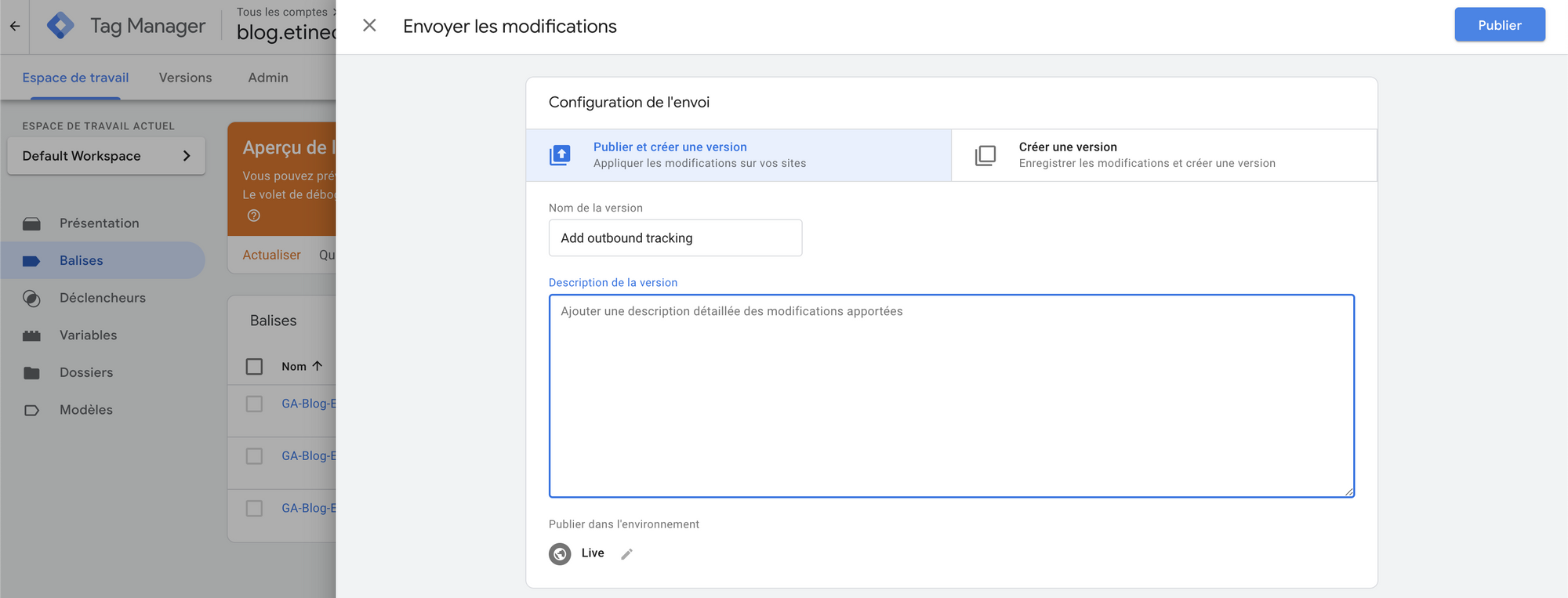
Visualiser dans Google Analytics
Pour afficher les données générées, accédez à votre compte Google Analytics. Dans la barre latérale, cliquez sur "Comportement", "Evénements" puis "Vue d'ensemble". En cliquant sur la catégorie d'événement "Outbound", vous aurez tous les détails sur la navigation sortante de vos visiteurs !
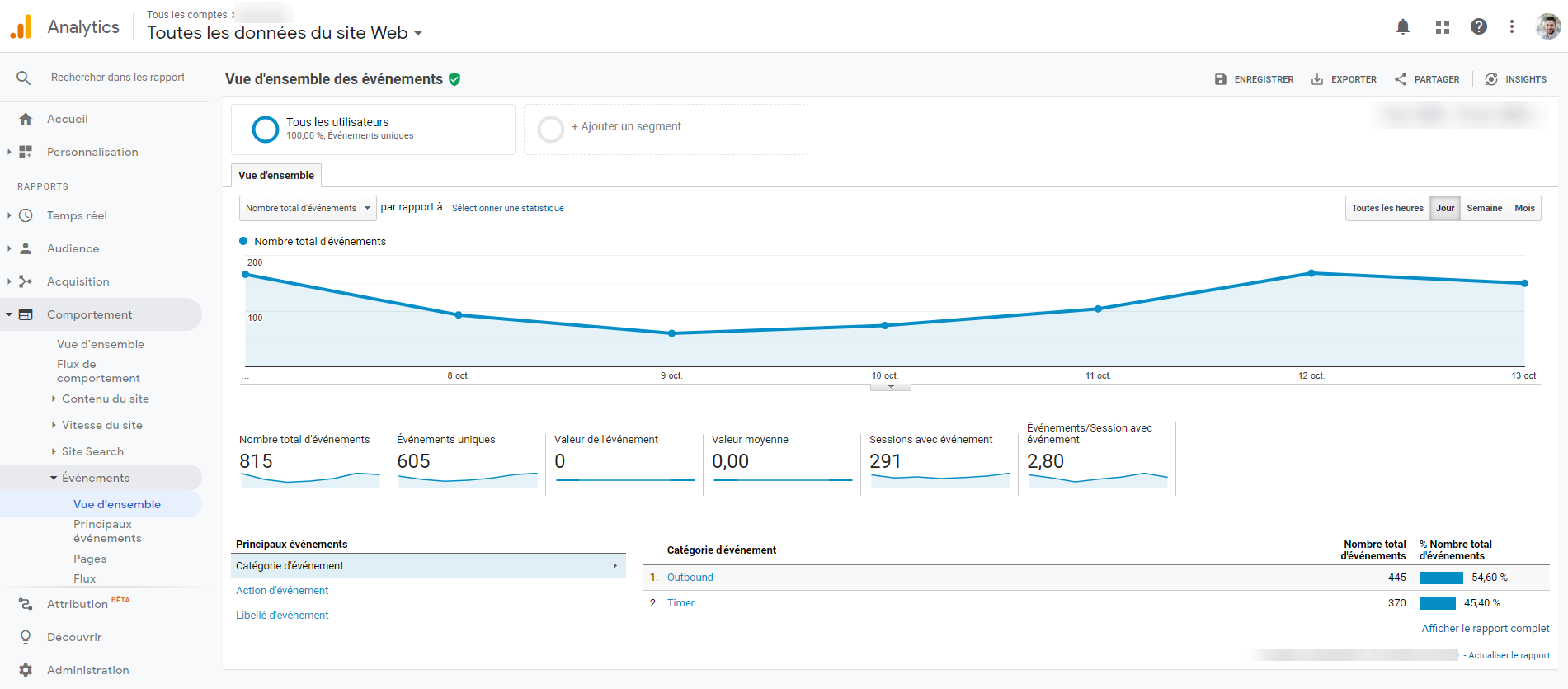
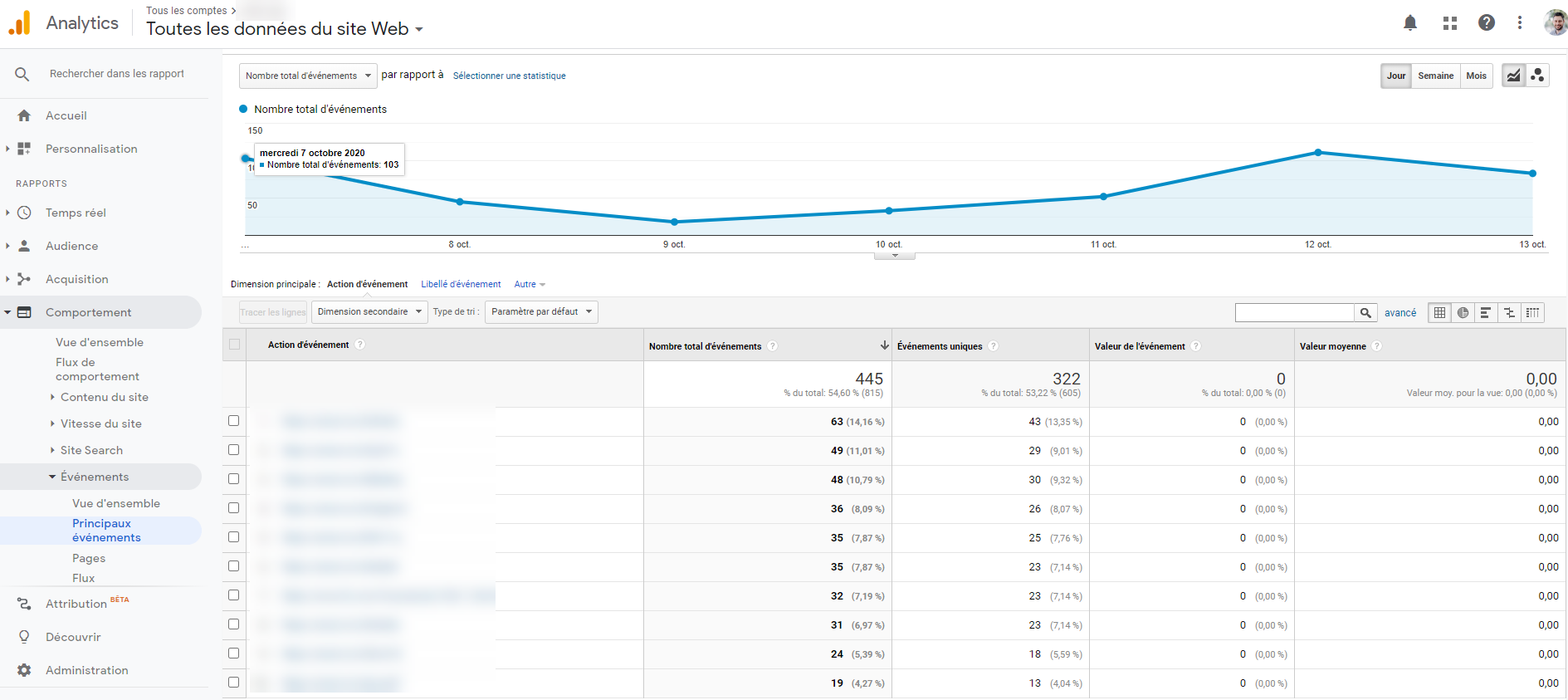
En résumé
Dans ce tutoriel, vous avez réalisé la configuration du suivi des liens sortants avec Google Tag Manager. L'opération n'a pas du vous prendre plus de 30mn et les résultats vous apporterons énormément de visibilité sur les attentes de vos utilisateurs.
Nous espérons que ce billet de blog pourra vous aider ! Par ailleurs, si vous avez des questions / besoins spécifiques liés à votre site Internet, vous pouvez nous contacter ici : https://etineo.com.
A très bientôt !